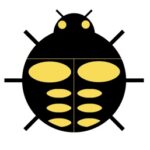「編集したい文書があるのに、手元には紙の状態しかない…。どうしよう?」という場面は、誰しも経験したことがあるはず。そんなときに便利なのが、スキャナーで文書をPDF化し、そのPDFをWordで開いて編集する方法です。
実は、WordにはPDFを直接開いて編集できる機能が搭載されているのです。私も何度もこの方法を試していますが、思いのほか使いやすく、業務の時間短縮につながっています。
この記事では、PDFをWordで開く手順や、その際に注意すべきポイントについて詳しく解説します。この方法を知っておくことで、あなたの仕事が格段にラクになるはずです。
\この記事を書いた人/
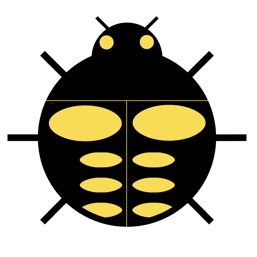
ひるきん
昼休みに筋トレをするため、なんとか日中の業務をラクにしようと企む社会人です。
>>さらに詳しいプロフィールを見る
編集したい文書があるのに紙しかない…

文書があるのにデータがない。面倒だけど、手入力するしかないか…。
手入力する前に、スキャナーでPDF化して、Wordで開いてみて!
「重要な文書を編集したいけど、手元には紙しかない…」という場面は、誰もが一度は経験しているはず。古い文書や契約書、過去の会議資料など、大事な情報が紙のまま保存されているだけ。デジタル化したいけれど、一から入力するのは大変な作業です。
せっかくの時間を手入力に費やすのは、正直もったいないですよね。そんな時は、紙の文書をスキャナーで読み取り、PDFにしてからWordで開いてみてください。手入力の手間を省きつつ、素早く編集できます。
完全にミスなく変換されるというわけではありませんが、手入力と比べれば圧倒的に効率的です。
スキャナでPDF化すれば、Word(ワード)で編集可能
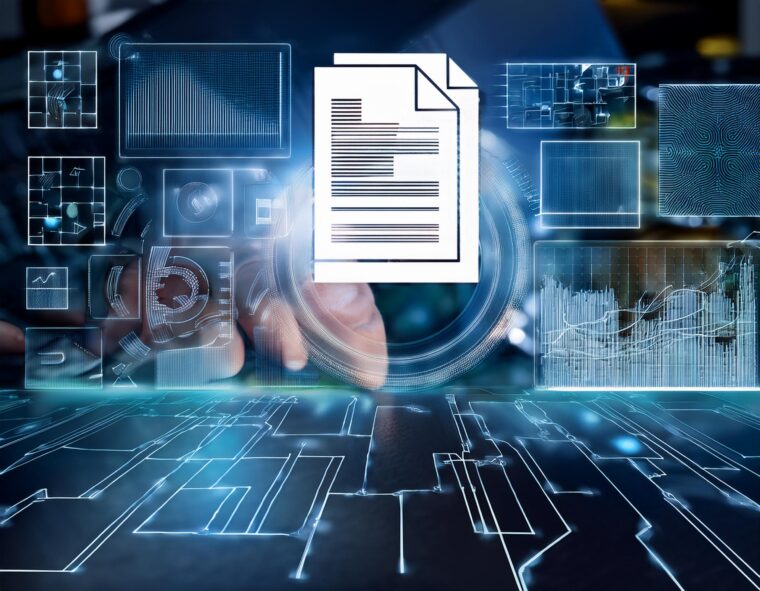
えっ?PDFってWordで開けるの!?
WordのPDFリフロー機能のおかげで、編集可能な文書として開くことができるんです。
MicrosoftのWordには、「PDFリフロー機能」が備わっています。PDFリフロー機能とは、WordでPDFファイルを開き、編集可能なWord文書に変換する機能のことです。
PDFは通常、レイアウトが固定されており、特別なソフトウェアやアプリがないと編集できません。しかし、Wordが持つPDFリフロー機能のおかげで、このレイアウトを可能な限り保持しつつ、編集可能な形式に変換してくれます。
PDFリフロー機能は、Word 2013以降のバージョンで利用可能です。
Word 2013 および 2016 で提供されている PDF リフロー機能を使用すると、段落、一覧、表などの PDF のコンテンツを Word 文書として開いて編集することができます。 Word では、レイアウト情報を可能な限り保持しながら、固定形式の PDF ドキュメントからコンテンツを取得し、そのコンテンツを .docx ファイルに流し込みます。
PDFをWordで開く方法(たったの3ステップ)
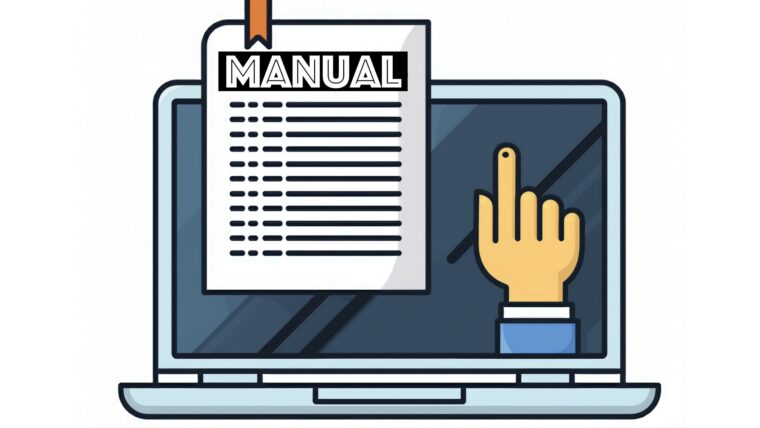
どうやってPDFをWordで開くの!?
WordでPDFを開く方法は簡単です。
WordでPDFを開く方法は、驚くほど簡単!次のステップ1〜3を行えば、スキャナーでPDF化された文書もWordで開くことができます。
- ステップ1:紙の文書をスキャナーで読み取り、PDF化する。
- ステップ2:そのPDFをWordで開く。
- ステップ3:Wordで変換されるのを待つ。
ステップ1:紙の文書をスキャナーで読み取り、PDF化する。

編集したい紙の文書をスキャナーで読み取り、PDF形式で保存しましょう。
ステップ2:そのPDFをWordで開く。
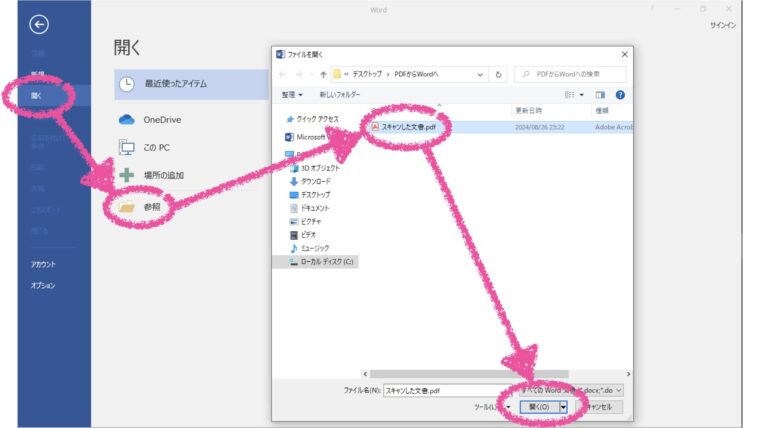
Wordを立ち上げた後、 [開く]のメニューから[参照]を選択し、編集したいPDFを選択して[開く]をクリックしましょう。
ステップ3:Wordで変換されるのを待つ。
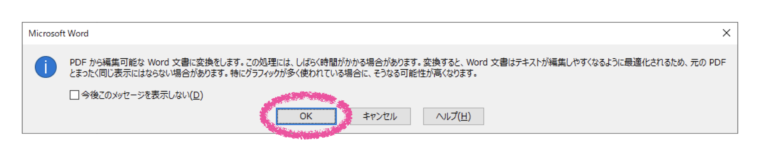
Wordへの変換に関する通知が表示されたら、[OK]をクリックしましょう。少し待てば変換が完了します。
たったこれだけで、編集したい紙文書がWordで編集できるようになります!
こんな場面で役に立ちます

どんな場面で活用できるの?
文書を編集したいのに紙しかない時に活躍します。
PDFファイルを直接Word開いて編集できる機能を知っておけば、紙の文書のデジタル化に掛かる時間を節約でき、作業がぐっと楽になります。具体的に役立つ場面の例は、次のとおりです。
- 契約書や報告書の修正
- 研修や講義の資料の引用
- 過去の文書の再利用
契約書や報告書の修正
紙でしか保管されていない古い契約書や報告書を、急ぎで修正・更新したい!そんなときは、スキャナーでPDF化し、Wordで開けば、編集作業が効率化します。
研修や講義の資料の引用
研修や講義などで紙で配られた資料を引用したい!資料をPDF化し、Wordで開くことで、研修や講義の内容を効率的にまとめることができます。
過去の文書の再利用
過去に紙ベースで作成された文書を再利用したい!
スキャナーでPDF化し、Wordで開いて編集することで、簡単に再利用可能なデジタル文書に変換できます。
紙のマニュアルや手引書の更新
紙のマニュアルや手引書を更新したい!スキャナーでPDF化し、Wordで開けば、効率的に最新の内容に編集できます。
変換後の注意点
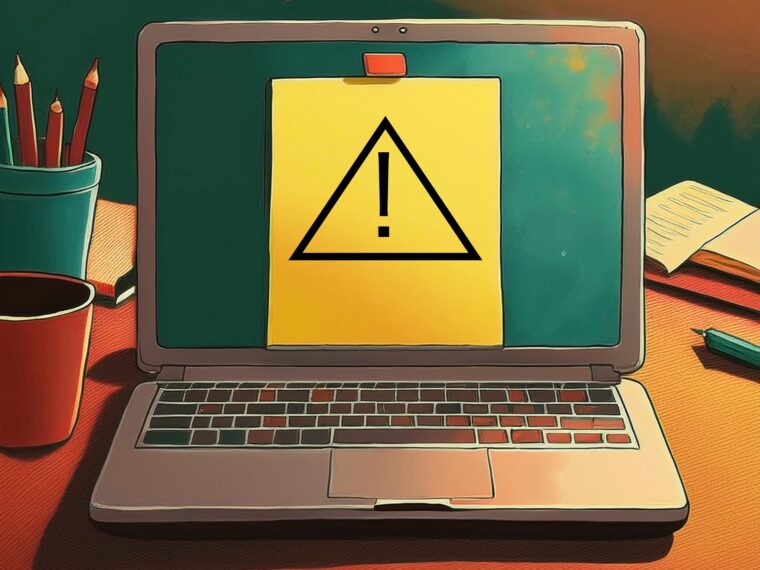
完璧に変換できるものなの?
誤記やレイアウト崩れが生じることがあります。
PDF形式の文書がWordへ完璧に変換されるわけではありません。変換後の文書は、誤記やレイアウト崩れが発生する可能性があるため、見直しや修正が必要です。
文書が複雑なほど、Wordが読み取った文字やレイアウトに誤りがあることが多く、特に注意が必要です。ただ、一から手入力することを思えば、かなり時短になります。
実際にPDF化した紙文書をWordで開いてみた
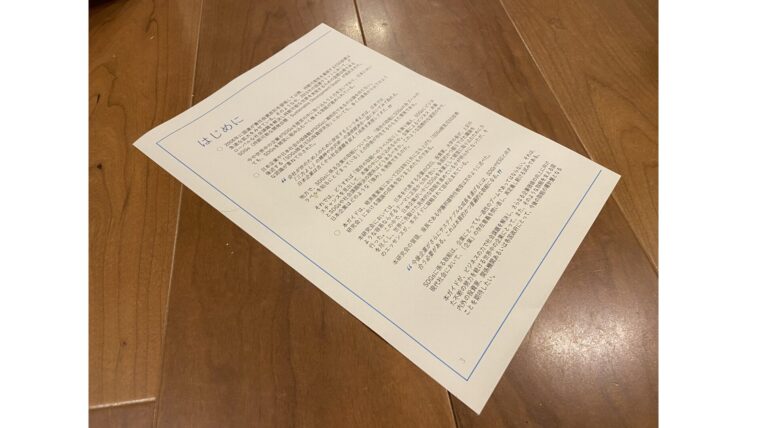
どんな感じになるのか、イメージできないな。
実際にスキャナーでPDFにした文書をWordで開いてみました!
実際に紙の文書をスキャナーでPDF化し、Wordに変換してみました。その結果、一部に誤記があるもの、大部分は修正なく使用できる形に変換されました。
| よかった点 | よくなかった点 |
|---|---|
| 全体的な文章構造に問題なし 数字やアルファベットも正しく変換 | 斜体の文字に誤変換あり カタカナと漢字の混同 不要なスペースの挿入 |
もともとの紙文書
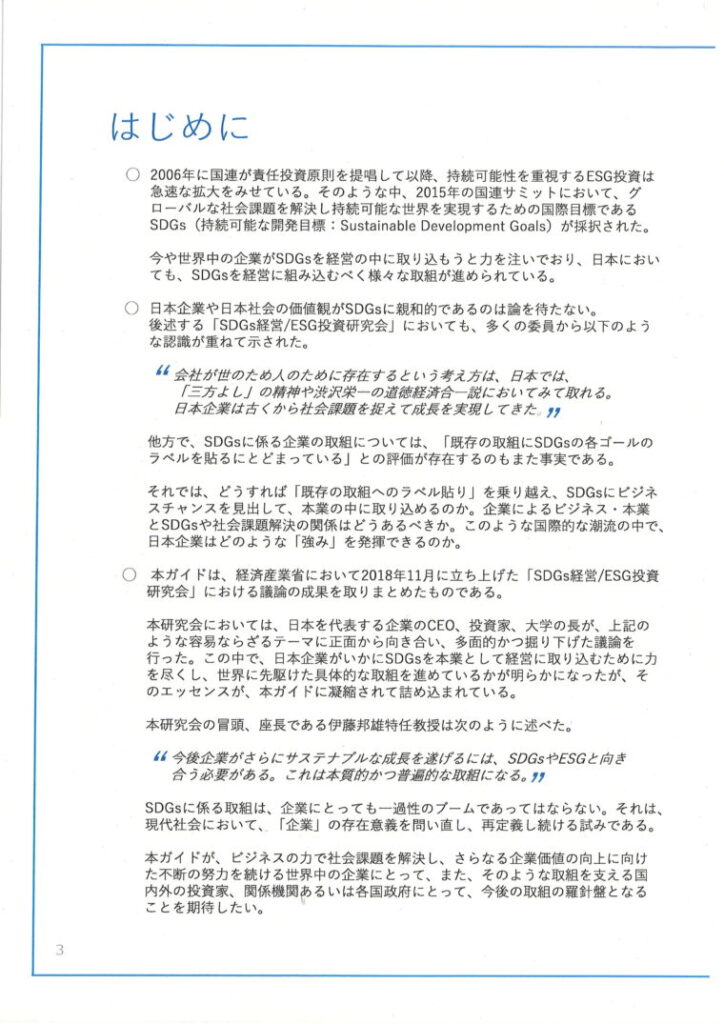
ひらがなや漢字だけでなく、数字やアルファベットも含まれる文書で変換を試みました。一部には斜体も含まれています。
Wordに変換した文書
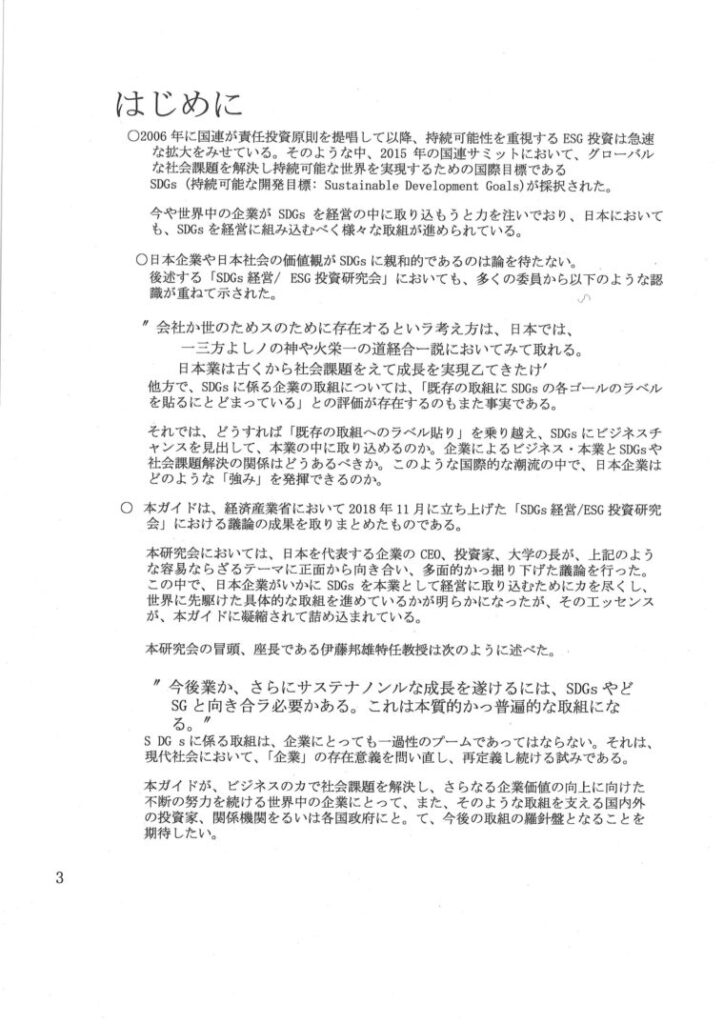
もともとの文書と比較すると、斜体で表現された部分やカタカナの一部などに誤変換や不要なスペース挿入が見られるものの、全体的には高い精度で変換されています。
【まとめ】紙はスキャナーでPDF化し、Wordで開け!

紙の文書をデータ化したい。そんなときは、紙文書をスキャナーでPDF化し、Wordで開いて編集すれば、圧倒的に時間の節約になります。
全てが完璧に変換されるわけではないため、誤記やレイアウトのずれなどが生じる場合があり、どうしても最終的な見直しや修正作業は必要です。それでも、一から手入力するのと比べれば、格段に効率的です!
「文書を編集したいのに紙しかない…。」そんな場面に出くわしたら、ぜひ今回紹介した方法をお試しください。あなたの仕事がぐっとラクになるはずです!
以上、この記事が参考になれば、うれしいです(^^)
\ 仕事がラクになれば筋トレもできる♪ /